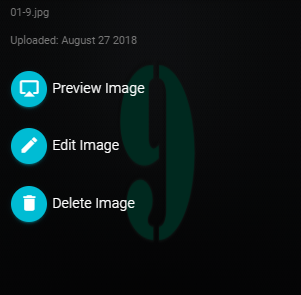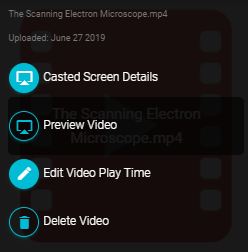Types of Containers
There are 6 categories of containers:
- Calendar (Includes AC Lab System Labcast, Outlook and Google Calendars)
- Dashboard (Includes AC Lab System Analytics, weather forecast, others)
- Doc (Includes pdf, word, excel, powerpoint)
- Image (Includes jpg, png, gif, tiff)
- Video (Includes mp4, youtube, vimeo)
- Widget (Includes websites and various interactive DIY components)
Containers can be found in the container tab of the navigation bar. After navigating to the container of an appropriate file type, you are able to view your files of the same file type, and upload files of the same file type.
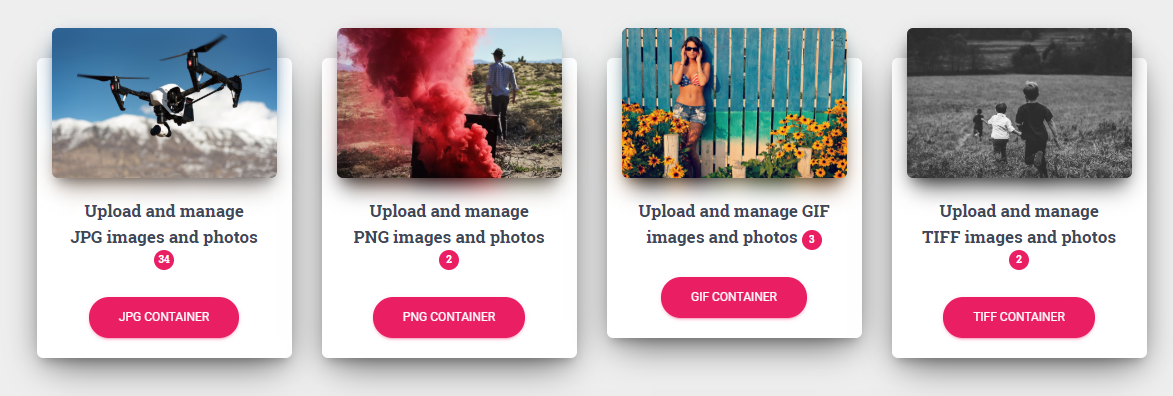
The red bubble on the container indicates the number of files in the container. For uploading most files, there is a 100mb size limit to uploaded files. For an mp4 file, there is a 4GB limit. After uploading, you may press the 'Refresh Container' button to see your file in the container.
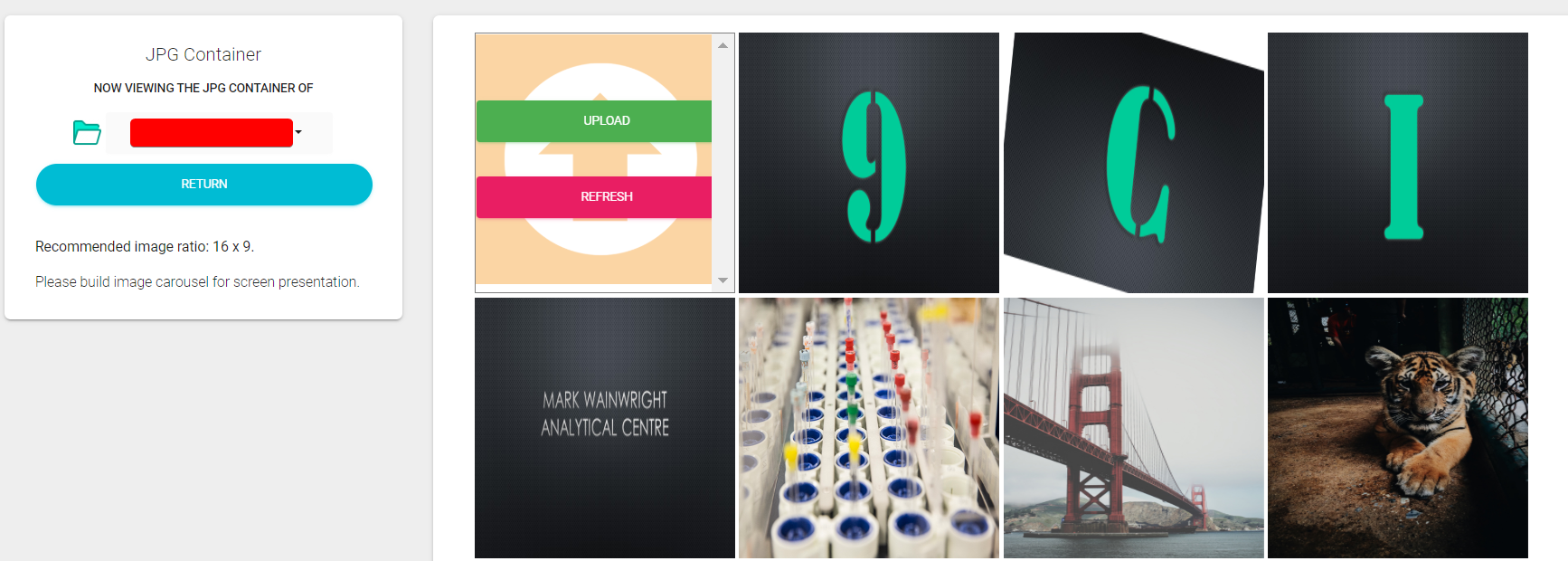
Example:
To upload a jpg image:
Navigate to the jpg container through Containers > Image Container > JPG container. Press 'Upload Files' and locate the jpg image you wish to upload.
Hovering over a tile will reveal possible actions. These vary by container, as
follows:
Doc container:
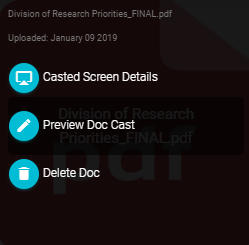
- Casted Screen Details - provides a preview of the document as a cast
- Preview Doc Cast - provides a preview of the document
- Delete Doc - removes the document
- Preview Image - provides a preview of the image
- Edit Image - see ‘Edit Image’ section
- Delete Image - removes the image
- Casted Screen Details- provides a preview of the video as a cast
- Preview Video - provides a preview of the video
- Edit Video Play Time - change the video play time, or change the video link
- Delete Video - removes the video